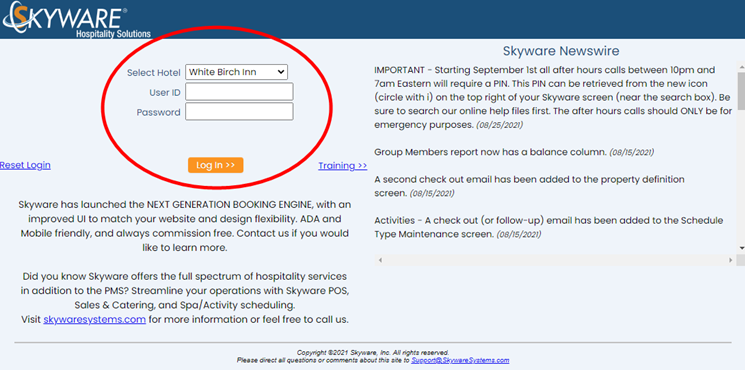 OR
OR 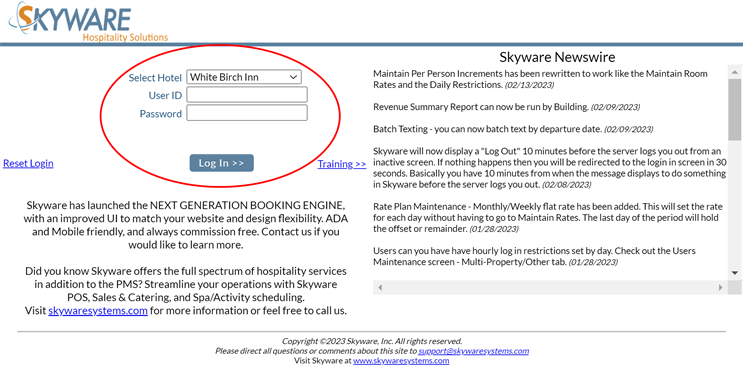
Every Property's information is protected by using a Log In screen. You must enter your User ID and your password to use Skyware.
The Log In screen also features the Skyware Newswire, which is the place to see what is new in the system and what has been updated. It is recommended that you check the Newswire before logging in to keep current on everything Skyware.
Note: To log on to the system, you must first select the appropriate Property that you wish to log into. This may be already selected when you open the page, but be sure to check, as your user ID and password will work for your Property ONLY. On the log in screen, you can click on Reset Login on the left to reset the list of Properties available.
Enter your user ID and your password in the fields on the log in screen then click the button "Log In >>".
Note: If this is the first time you are logging in, or if the Systems Administrator has reset your password, you need to type the password in again and confirm it.
After logging in, your starting page in Skyware will open. The starting page is also known as the landing page. The default landing page is known as the Dashboard View screen, which contains basic information about your Property, but the landing page may be changed - other possible landing screen choices include: Full Menu, Short Menu, Staff Reader Board, Housekeeping, Point of Sale, Charts or Dash Chart. The different landing pages seen upon logging in may be designated for specific Users (by an authorized Manager in the User Maintenance screen, reached via the Configuration Menu).
Note: Even if not selected as the landing page, the other possible choices are available whenever using Skyware, and may be reached (depending on the Skyware version you are using) either by clicking on the breadcrumb link in the top right corner of the screen banner for the Full Menu, Charts screen, Dashboard view and Short Menu screen, or via the Full Menu link at the top of the Quick Menu, (which leads to the links for the other menus or the specific screens (in the Other Menu)).
Whichever screen is seen when starting Skyware, the user currently logged into the system will be shown at the top right of the screen. Any actions or changes within the system will be attributed to this user for tracking purposes. If this user is NOT you, please log off and log back on before using Skyware.
Note: The Property name appears here also, ONLY if there are multiple properties that you have access to. Otherwise the "Current Hotel" field will be absent.
The Log Off command may be found in multiple places within Skyware. It is located at the bottom of the Quick Menu, at the bottom of the Other section of the Full Menu, and at the bottom of the Housekeeping Menu.
Clicking Log Off in any of these places within Skyware will immediately log you out of Skyware, and return you to the log in screen.
Skyware does not recommend allowing a User to remain logged on indefinitely without any activity. The amount of time a user may remain logged in to Skyware without activity occurring is designated by your Property at either the property-wide level (via the Other tab of the Property Definition screen) or at the user security group level (via the Security Groups screen). It is suggested that the minimum time set for logging out after inactivity for any user be 20 minutes, but it may be as long as you wish. The Skyware screen will display a "Logging Out?" pop up window 10 minutes before the server logs you out from an inactive screen.
This pop up message is INFORMATIONAL and intended as a reminder that action must be taken to remain logged in to Skyware. You must click the OK button to continue viewing the current Skyware screen, AND perform an action within 10 minutes to reset the time before you will be logged out.
Note: Clicking the OK button does NOT reset the time since activity countdown, you will still have only 10 minutes left to take action. The Skyware screens themselves are static - actions are considered as what you do USING the screen, such as saving the information entered on them to generate a record, using a tool bar icon, or clicking on an Action Bar item or Quick Menu command to view a new screen or menu. If you do not take further action, after the 10 minutes has elapsed, the Skyware screen currently displayed in Skyware will remain on view until you try to take an action, and THEN you will be redirected to the log in screen.
If you do NOT click the OK button within the 30 second window the pop up is displayed, you will be redirected to the log in screen after the 30 seconds has elapsed. In effect, not clicking the OK button pop up window reduces the time allowed for inactivity by 9 and a half minutes, but it prevents the unfortunate occurrence of, for example, filling out the reservation screen with multiple details before trying to save the information to generate a reservation and only then discovering that you have actually been timed out for inactivity, with Skyware returning you to the log in screen and the information entered not being saved.
Date Updated October 16, 2024